Mapping a Win Xp FTP Drive |
|
|
To setup a network drive in Windows Explorer on a PC with Windows XP Pro,
follow these instructions: |
|
|
1. Open Windows Explorer:
Start by placing your mouse cursor over the Windows Start Menu, in the lower left part of your screen. Right click the mouse. Choose the Explore option from the list. |
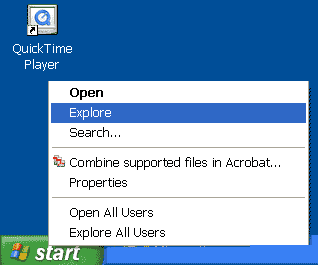 |
|
|
2. Select the Tools Drop Down Menu in Windos Explorer:
Place your mouse over the
Tools menu in Windows Explorer and Left Click your mouse. Choose:
Map Network Drive... from the list. |
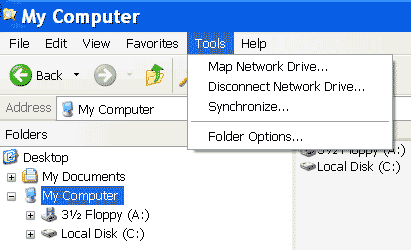 |
|
|
3. Map Network Drive Selections:
In the Map Network Drive Dialog box, check Reconnect at logon, then click the link at the bottom that says:
Sign up for online storage or connect to a network server. |
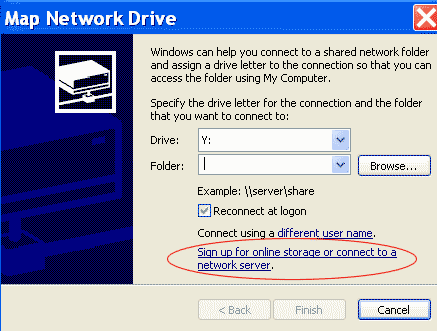 |
|
|
4. Add Network Place:
In the Add Network Place Wizard dialog box, use your mouse select:
Choose another network location Specify the address of a website, network location, or FTP site.
Click the Next button in the wizard
|
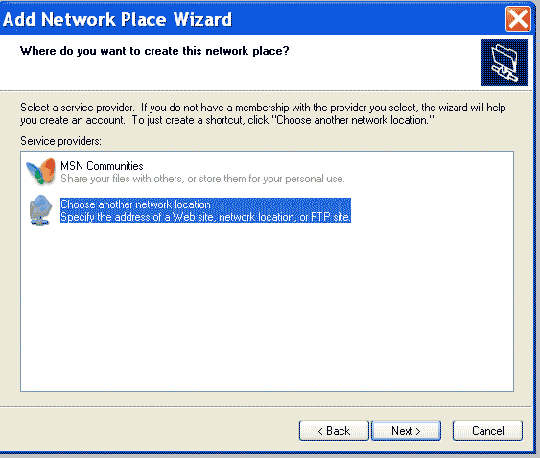 |
|
|
5. Assigning the Network Address:
Click your mouse in the box captioned:
Internet or network address.
Then type in:
ftp//ftp.allsquaredwebdesign.com
Click the next button in the wizard
|
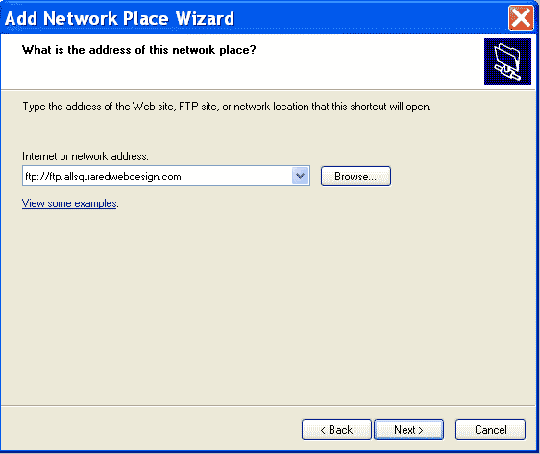 |
|
|
6. Enter your Account Name:
In the Add Network Place Wizard dialog box User Name and Password:
a. Uncheck the box for Log on anonymously.
b. In the User Name Box, enter the FTP User name provided to you by All Squared.
Click the Next button in the wizard. |
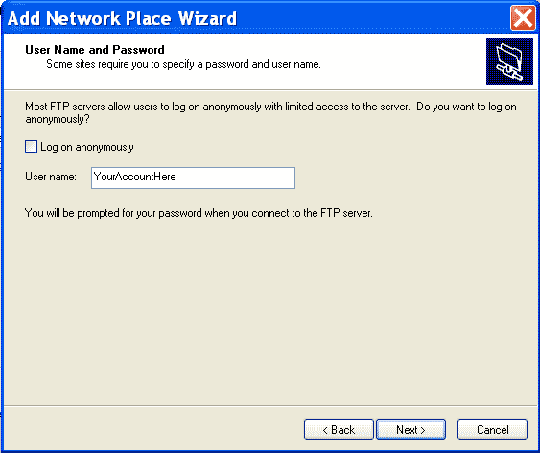 |
|
|
7. Type in a Name for this Network Place:
Type a name into the: Type a name for this network place box, or leave the default if one appears.
NOTE: you will use this name to identify this network place whenever you're in Windows Explorer. See Step 11 below.
Click the Next button in the wizard |
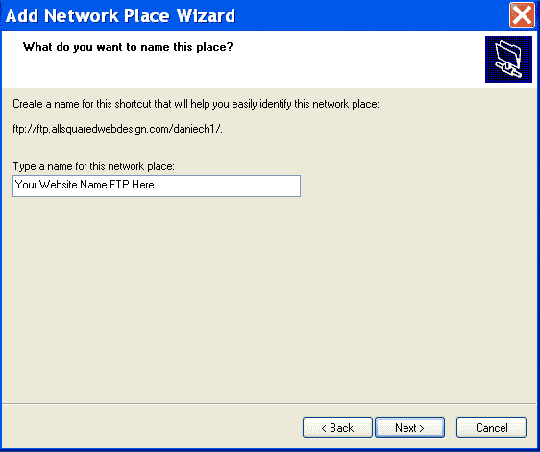 |
|
|
8. Make sure the check box for:
Open this network place when I click finish is checked.
Click the Finish Button in the wizard
NOTE: You will be prompted by a Log On As dialog box upon clicking the Finish button. |
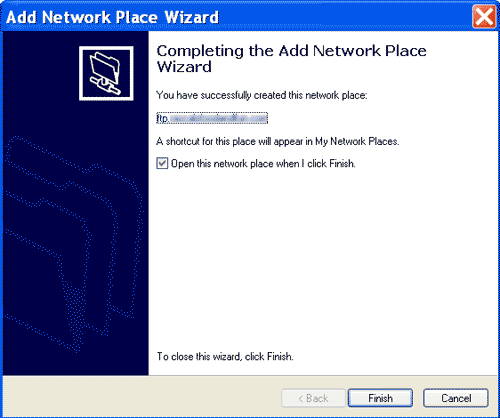 |
|
|
9. Log On As Dialog Box:
In this dialog box,
a Uncheck Log on anonymously
b. Enter your account name as provided to you by All Squared in the User name box.
c. Enter the provided password in the Password box.
d. Check the Save password box.
Click the Log On button |
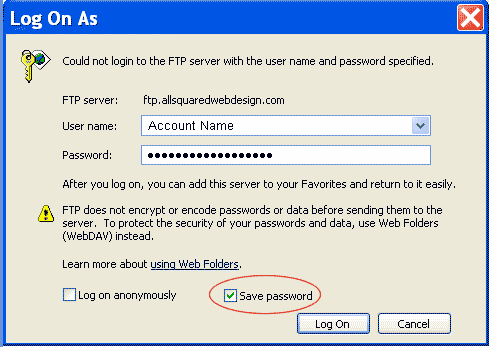 |
|
|
10. Explorer Window for your FTP Site:
Having clicked the Log On button in step 9 above, a Windows Explorer window should open. Depending on the state of your website project, it may be empty, or there may be files and folders displayed. You can use this window to download files and folders from your website to your PC, or to upload files and folders from your PC to your website.
NOTE: Please be careful. If you accidentally delete files or folders that you did not intend to remove from your website, All Squared may not be able to restore them. Also, there will be a charge for file restoration requests.
|
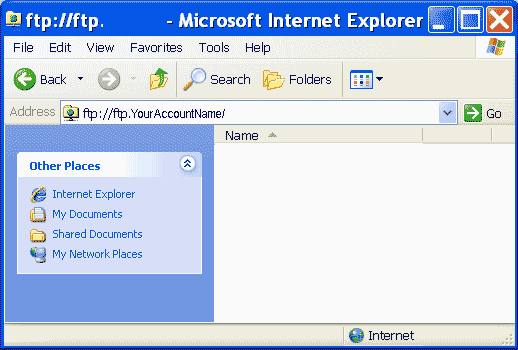 |
|
|
11. Accessing your FTP Site after it has been setup:
Open Windows Explorer, scroll down to My Network Places. Your FTP Site will either have the default label:
"ftp.allsquaredwebdesign.com", or the one you may have assigned it
in Step 7 above. If you checked the Save Password button on your initial Log On, clicking this folder will open it.
If you have not checked Save Password during any Log On,
you will continue to be prompted for your password each time you attempt to access your FTP Site.
|
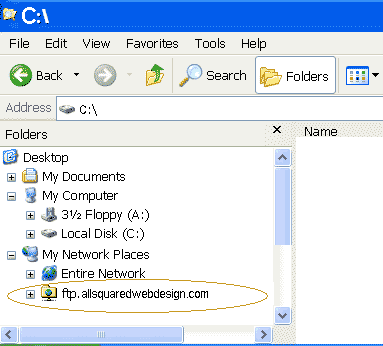 |





